ユーザーマニュアル
操作説明
地図画面の基本操作
地図のフォーカス移動・拡大・縮小
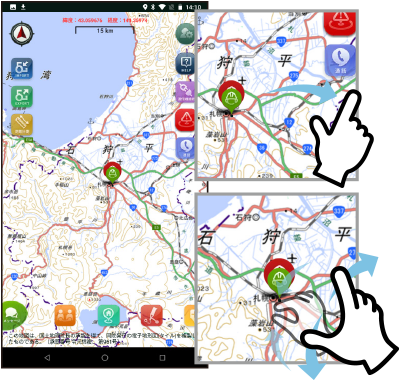
移動
地図上をタッチした状態で、指をスライドやフリックすることで地図のフォーカス移動を⾏います。
拡大・縮小
地図上を2 本の指でタッチした状態で、2 本の指の間を広げる(ピンチアウト)/ 挟める(ピンチイン)ように指を動かすことで、地図の拡⼤・縮⼩を⾏います。
地図のフォーカス移動・拡大・縮小

地図画⾯下部の、「現在地フォーカスボタン」を押下することで、現在地にフォーカスを移動します。
現在地にフォーカスを自動移動
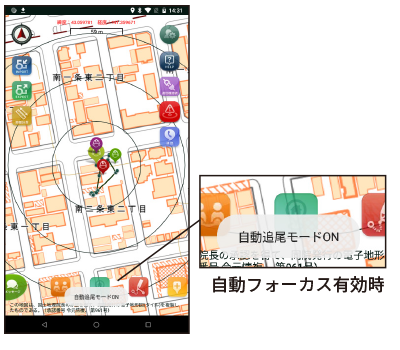
地図画面下部の、「現在地フォーカスボタン」を長押しすることで、現在地への自動フォーカス機能がONになります。
自身のアイコンが地図上を移動する際に、自動でアイコンにフォーカスを移動します。
自動フォーカス機能は、「現在地フォーカスボタン」を再度押下することでOFF に切り替えが出来ます。
ポイント登録の基本操作
新規地点(ポイント)の登録
危険ポイントなど地点情報を登録する場合は、次の操作を行います。
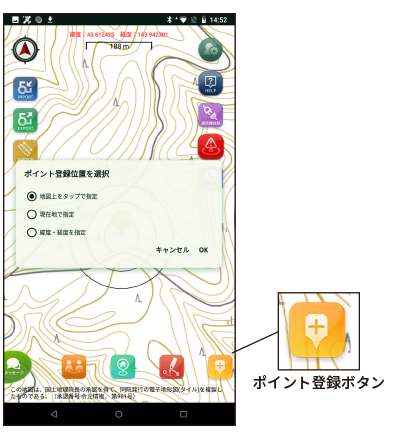
地図画面下部の「ポイント登録ボタン」をタップし、ダイアログの任意の方法でポイント登録位置の選択を行います。
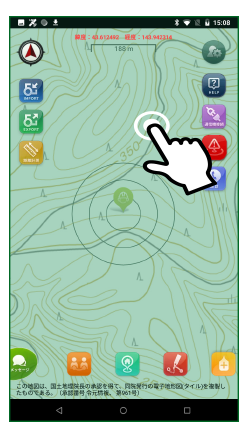
地図上を指定
地図上の任意の位置をタップで指定しポイント登録位置とします。
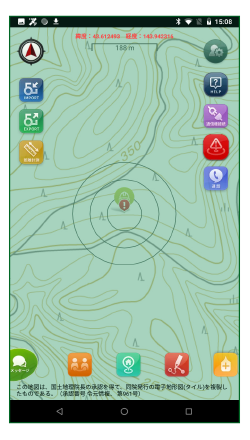
現在地で指定
自身の現在地をポイント登録位置とします。
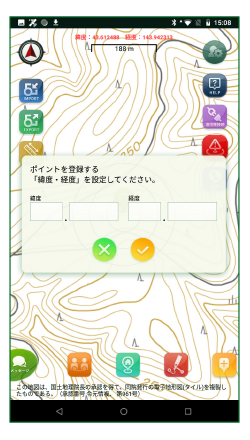
緯度・経度を指定
指定した緯度・経度の地点をポイント登録位置とします。

地点設置
任意の方法でポイント登録位置の選択を行った後、再度「ポイント登録ボタン」をタップします。

アイコンの選択
登録ポイントに合わせたアイコンを選択します。
選択したアイコンは、ピンとしてアイコンと共に対象地点に表示されます。
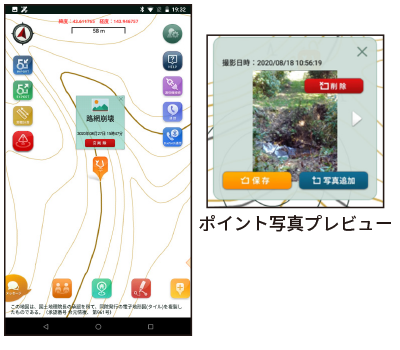
写真の添付
登録ポイントに写真を撮影して添付することが出来ます。
「カメラボタン」をタップして写真を撮影して登録します。
※未入力可。必須ではありません。
ポイント写真を登録した場合、ポイントアイコンをタップでポイント情報を表示した際に、写真アイコンが表示されます。
ポイント写真プレビュー
ポイント情報の写真アイコンをタップすることで、ポイント写真のプレビュー画面を表示出来ます。
ポイント写真プレビュー画面では、写真の「追加、保存、削除」が可能です。
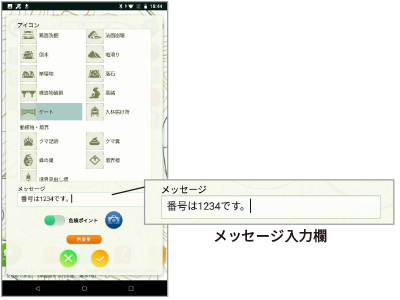
メッセージの入力
登録ポイントにメッセージを登録する場合は、「メッセージ」の⼊⼒欄に任意の⽂字列を⼊⼒します。
※未入力可。必須ではありません。
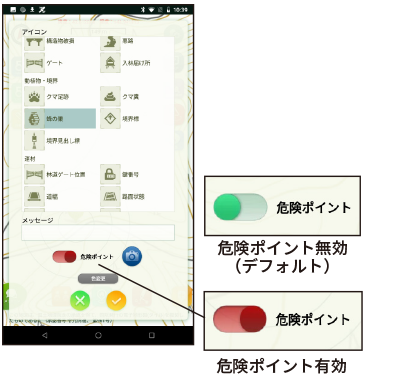
危険ポイントの設定
登録ポイントが危険地点の場合は、「危険ポイント」をON に設定してください。
危険ポイントは接近時に注意喚起を行います。
【危険ポイントについて】
危険ポイントに設定した場合、⾃⾝ の現在地が危険ポイントに接近した際に、 接近距離に応じたアラートが表⽰されます。 各接近距離の設定値は、設定画⾯から変更が可能です。

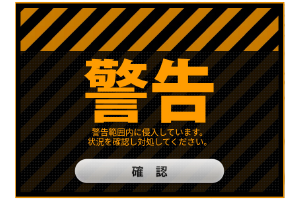
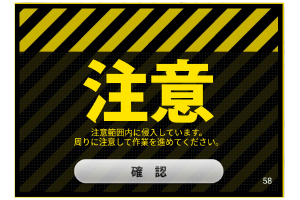
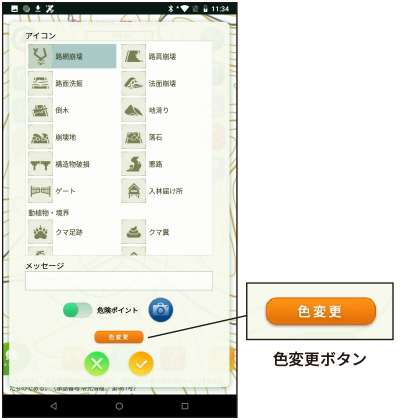
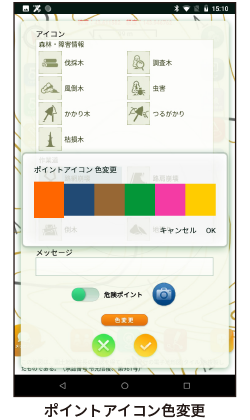
色の変更
ポイントアイコンの色を設定することが出来ます。
「色変更ボタン」をタップして色を選択してください。
※未設定の場合はデフォルト色のオレンジとなります。
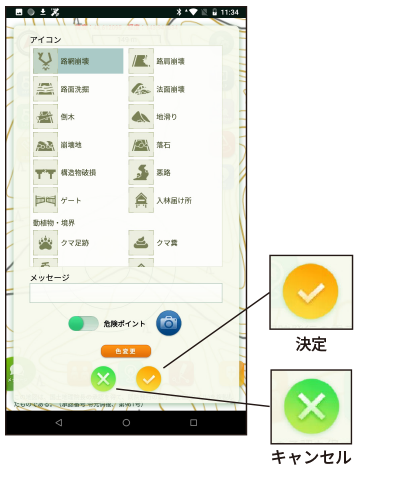
登録の適用
「決定ボタン」を押下して、ポイントを登録 ポイント登録をキャンセルしたい場合は、「決定ボタン」横の、「キャンセルボタン」を押下してください。
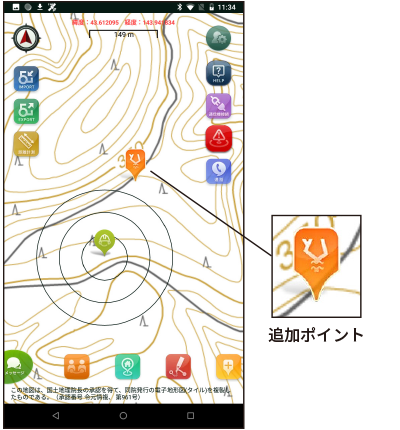
完了と確認
ポイント登録完了で、選択した地点にポイントアイコンが表⽰されます。
ポイント編集
登録済みポイントは、後から編集することが可能です。
ポイントを編集するには、ポイントアイコンを長押ししポイント編集画面を表示します。
編集完了後、「決定ボタン」をタップすることで、編集内容が反映されます。


 アップデート
アップデート